Вай Фай Роутер tp Link tl Wr740n • Настраиваем dynamic ip
Среди доступных для настройки возможностей сети первым пунктом следует WAN. Здесь предлагается выбрать тип внешнего подключения: динамический и статический IP, PPPoE, L2TP, PPTP, а также BigPond. По центру располагается наклейка, на которой можно обнаружить штрих-коды, название модели, параметры блока питания и сетевые настройки по умолчанию. После обновления ПО все настройки роутера сохранятся, но на всякий случай рекомендуется проверить правильность всех настроек и сохранить конфигурацию.
Настройка интернета на роутере Tp-Link tl-wr740n
Здравствуйте, это вторая статья и цикла статей «Подробная инструкция по настройки tp link tl wr740n ». Если вы не прочли первую часть и не подключили роутер к компьютеру , сделайте это. Данная модель роутера способна подключаться ко всем современным стандартным типам подключения к интернету, самые поулярные из них:
- PPPoE – используется популярными провайдерами Ростелеком, Дом.ру, Megaline, ID-Net.
- PPTP с VPN серверам – используется провайдерами Аист Тольятти, Уфанет (UfaNet).
- L2TP тим соединение – современный тип подключения, на него уже перешли Билайн(beeline), Киевстар.
- Static IP (Статичный IP) – один из простых типов подключения. Есть мнение, что на нем меньше сбоев и быстрей передача данных. С ним работает провайдер Триолан.
- Dynamic IP (Динамический IP) – забытый тип подключения. Я не нашел провайдеров, работающих на нем, данный тип хорошо подойдет для соединения двух роутеров через кабель.
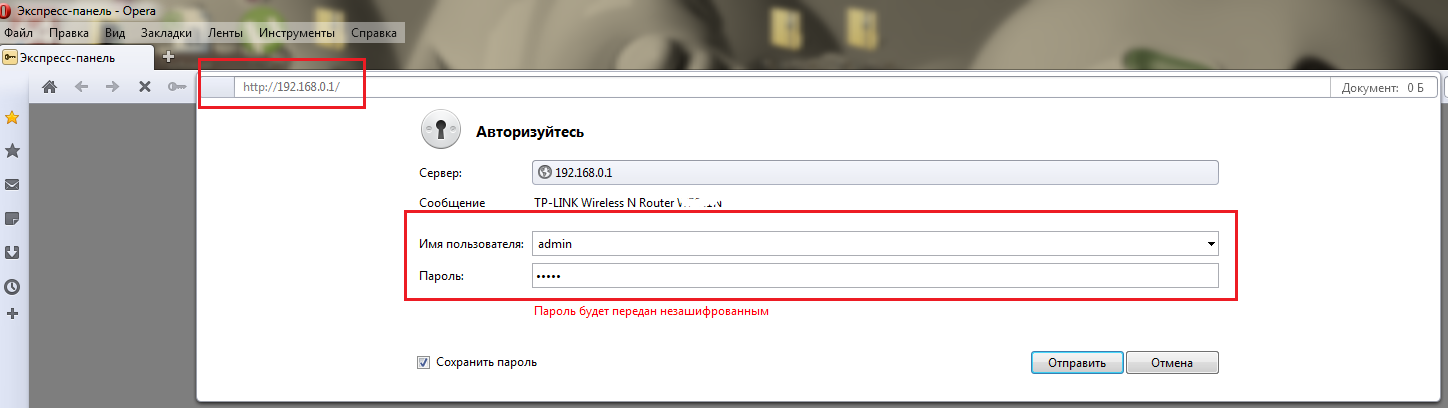

Обзор роутера TP-LINK TL-WR740N
- Типподключения — L2TP /Россия L2TP
- Имя пользователя – ваш логин в договоре или узнать у тех поддержки
- Пароль – тоже указан в договоре, если нет -узнать у тех поддержки
- Выбрать тип ip адреса предоставляемой услуги, Динамический IP или Статичный IP. Узнайте у вашего провайдера, если статический вариант — ставим точку и вводим настройки, которые предоставил провайдер, если динамический — ничего вводить не надо.
- IP-адрес/имя сервера — вводим VPN сервер вашего провайдера (для двух я указал выше).
- Ставим точку напротив Соединяться Автоматически
- Жмем кнопку «Сохранить».
Вход в интерфейс настройки роутера 192.168.0.1
После подключение роутера к устройству давайте зайдем на него. Для этого откроем любой браузер (Опера, Мазила, Гугл хром, Яндекс Браузер). В адресной строке набираем 192.168.0.1 и жмем «Энтер» , высветится окно авторизации, здесь ведем Имя пользователя – admin, Пароль – admin.
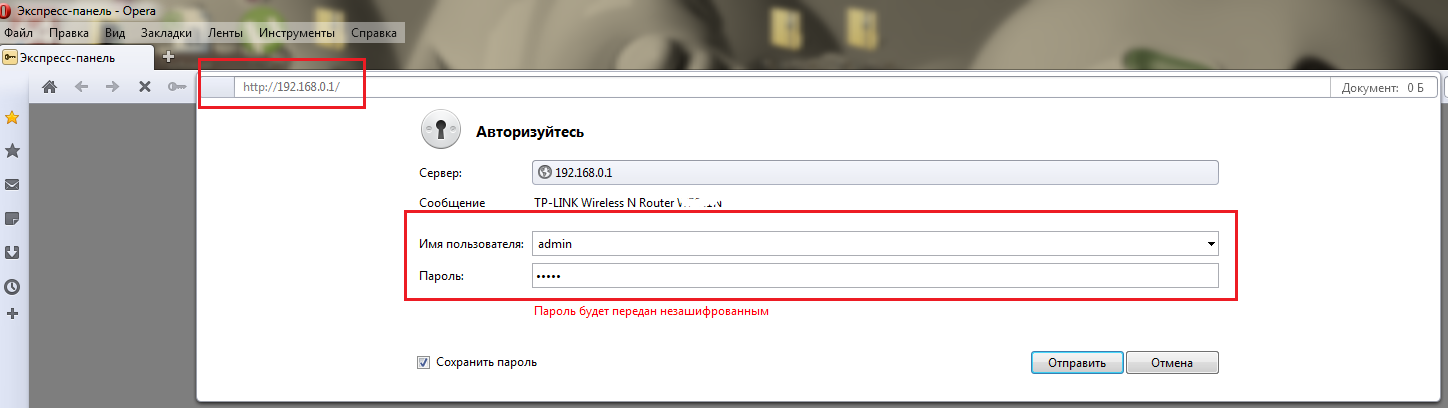
Затем жмем на кнопку «Отправить» и мы попадаем в настройки роутера :
Вот и все! Не бойтесь пробовать и у вас все получиться. Вернуть заводские настройки можно всегда, нажав и удерживая кнопочку Reset, на задней панели устройства. Самым легким и самым популярным способом настройки TP-LINK TL-WR740N является использование диска, который можно найти в комплекте. Узнайте у вашего провайдера, если статический вариант ставим точку и вводим настройки, которые предоставил провайдер, если динамический ничего вводить не надо.
Настройка параметров домашней сети
Находясь в главном меню настроек, выберете пункт «Сеть», далее «Локальная сеть».
Все поля должны быть заполнены, как на рисунке ниже:

Для сохранения настроек нажмите кнопку «Сохранить» внизу страницы.
Выберете пункт «DHCP», далее «Настройка DHCP». Убедитесь, что DHCP-сервер включен:
Для сохранения настроек нажмите кнопку «Сохранить» внизу страницы.

Роутер tp link tl wr740n — пошаговая настройка
- Если у вас Windows XP:
- Зайти Пуск –> Панель управления –> Cетевые подключения.
- Нажать правой кнопкой мыши на «Подключение по локальной сети» и выбрать «Свойства».
- Далее найти «Протокол интернета (TCP/IP)» и выделить его, нажав левой кнопкой мыши, галочка напротив выделенного параметра должна остаться.
- Нажмите «Свойства» чуть ниже и правее выделенного параметра.
- Зайти Пуск -> Панель управления -> Cеть и интернет -> Центр управления сетями и общим доступом.
- В меню слева в боковой панели выбрать пункт «Изменение параметров адаптера» или «Управление сетевыми подключениями».
- Нажать правой кнопкой мышки на «Подключение по локальной сети» и выбрать «Свойства».
- Далее найти «Протокол Интернета версии 4» и выделить его, нажав левой кнопкой мыши, галка напротив выделеного параметра должна остаться.
- Нажмите «Свойства» чуть ниже и правее выделенного параметра.
Настройка IPTV-порта
Данные настройки необходимо сделать в случае, если у вас подключена услуга QWERTY.TV и установлен декодер STB AmiNET/Медиацентр QWERTY.
Выберите пункт «Сеть», далее «IPTV». IGMP Proxy должен быть включен, а в режиме нужно поставить «Мост».
Далее требуется выбрать тот LAN порт, в который будет включена ТВ — приставка (декодер).
На рисунке ниже показана верная настройка, при условии что ТВ-приставка включается в четвертый порт роутера.
Для сохранения настроек нажмите кнопку «сохранить» внизу страницы.
ВАЖНО:
ваш декодер AmiNET/Медиацентр QWERTY будет работать ТОЛЬКО при подключении в выбранный LAN порт!Если после нажатия кнопки «ОК» выдается ошибка, то необходимо сбросить настройки на заводские установки, нажав на задней панели кнопку с течение 5-10 секунд. Если после нажатия кнопки ОК выдается ошибка, то необходимо сбросить настройки на заводские установки, нажав на задней панели кнопку с течение 5-10 секунд. В появившихся полях Имя пользователя , Пароль , Подтвердите пароль нужно ввести ваши данные , они должны быть прописаны в договоре.
Настройка Wi-Fi
Рассмотрим, как настроить роутер tl wr740n в качестве беспроводного маршрутизатора.
Открываем пункт «Беспроводной режим», далее подпункт «Настройка беспроводного режима».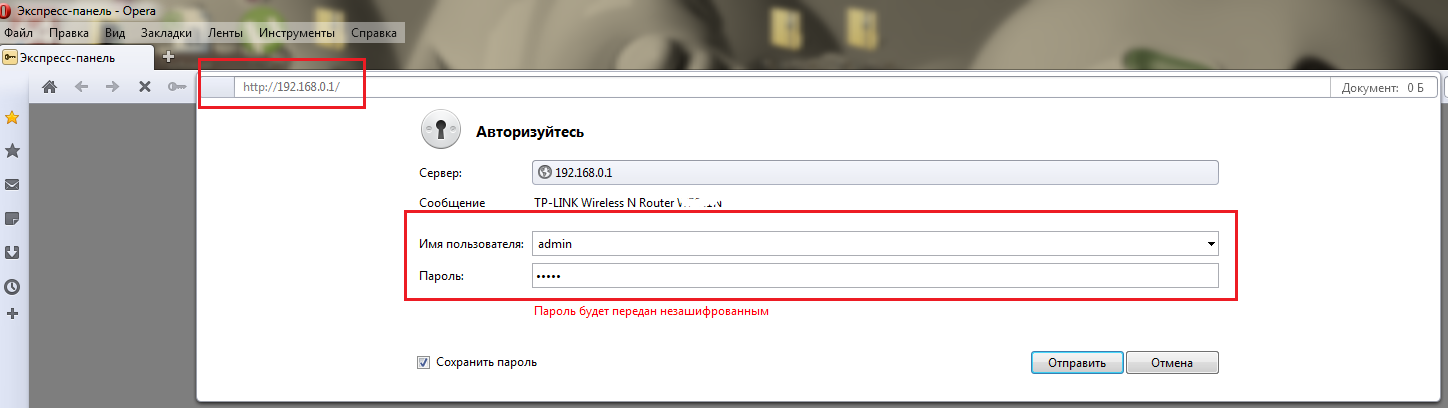
В поле «Имя сети» необходимо ввести произвольное название беспроводной сети. В списке «Регион» выбираем страну проживания, остальные значения лучше оставить по умолчанию. Далее необходимо защитить беспроводную сеть, установив пароль подключения к сети. Переходим в подпункт «Защита беспроводного режима».
Тип шифрования выбираем WPA/WPA2, поля «Версия» и «Шифрования» оставляем как есть, в поле «Пароль» придумываем и вводим пароль длиной не менее восьми символов, состоящих из английского алфавита и цифр. Обязательно после внесения любых изменений в настройки подтверждаем кнопкой «Сохранить».
Настройка роутера tp link wr740nЕсли у вас другой провайдер пишите в комментариях, попробуем разобраться. Давайте теперь ответим на вопрос, как настроить роутер tp link tl wr741nd для билайн, Киевстар и пр. компаний. Задать вопрос экспертуМнение экспертаЧоповец Владимир Петрович, специалист по ремонту ноутбуковЕсли у вас не получается разобраться самостоятельно, пишите мне, я помогу!Далее найти Протокол Интернета версии 4 и выделить его, нажав левой кнопкой мыши, галка напротив выделеного параметра должна остаться. Если самостоятельно разобраться в нюансах не получается, пишите мне!
Задать вопрос экспертуМнение экспертаЧоповец Владимир Петрович, специалист по ремонту ноутбуковЕсли у вас не получается разобраться самостоятельно, пишите мне, я помогу!Далее найти Протокол Интернета версии 4 и выделить его, нажав левой кнопкой мыши, галка напротив выделеного параметра должна остаться. Если самостоятельно разобраться в нюансах не получается, пишите мне!Настройка роутера TP-link wr740n
- Индикатор включения роутера;
- Индикатор встроенного самотестирования роутера. Если индикатор мигает – ошибок не обнаружено, устройство работает в штатном режиме. Если индикатор не горит – обнаружена системная ошибка;
- Индикатор активности беспроводного модуля Wi-Fi;
- Четыре индикатора LAN портов. Если значок горит – к порту подключено устройство, если мигает – через данный порт проходят данные;
- Если индикатор горит – к маршрутизатору подключено беспроводное устройство;
- Активирована функция QSS.
Содержание








Публикуя свою персональную информацию в открытом доступе на нашем сайте вы, даете согласие на обработку персональных данных и самостоятельно несете ответственность за содержание высказываний, мнений и предоставляемых данных. Мы никак не используем, не продаем и не передаем ваши данные третьим лицам.