Mikrotik Dhcp Server Настройка Leases • Настройка ospf
Прежде всего это Option 15 (DNS Domain Name) — которая позволяет автоматически настроить DNS-суффикс подключения, что позволяет снять определенный ряд проблем, связанный с использованием плоских имен. Но так как большинство сетей имеет преимущественно Windows ПК, то особых проблем плоские имена не доставят, и вы можете смело добавлять их записи на DNS Mikrotik вместо того, чтобы прописывать в hosts на каждой машине. Да, такая возможность появилась в MikroTik сравнительно давно, и действительно настраивается даже проще обычных TP-, D- и прочих Link ов.
interface31
В отличие от DHCP считается, что свой DNS — это удел крупных сетей, а небольшие организации вполне могут жить и без нее, используя сервера провайдера или публичные сервера. Отчасти это так, но упуская из своих рук одну из ключевых сетевых служб администратор теряет многие инструменты контроля и управления в собственной сети.
Mikrotik дает нам возможность использовать кеширующий DNS-сервер прямо на роутере и если вы настроили использование роутера в качестве DNS — то вы его уже используете. Еще раз перейдем в IP — DNS и внимательно посмотрим на настройки:
Глядя на значение TTL, можно подумать, что это очень много, целая неделя. Но это — максимальное время хранения записи, реальное время хранения определяется временем TTL в SOA-записи домена, причем Mikrotik использует минимальное значение — Minimum TTL. В этом несложно убедиться, мы очистили кеш и посетили один из своих сайтов, минимальный TTL которого равен 4 часам:

Как видим, Mikrotik использовал значение TTL из SOA-записей, ни о каких 7 днях речи не идет. Тогда для чего нужна эта настройка? Вы можете обновлять кеш чаще, чем это указано в TTL-домена. Если значение максимального TTL Mikrotik будет меньше, чем указанное в SOA-домена, то будет использоваться именно оно.
Это может быть полезным, если вы внесли какие-либо изменения во внешнюю зону и желаете быстрее обновить кеш. Как показывает практика, публичные сервера, такие как Google, OpenDNS или Яндекс тоже часто игнорируют TTL из SOA и обновляют свой кеш чаще.
Очистить кеш можно кнопкой Flush Cache в окне Cache или командой в терминале:
Но это еще не всё, изучение кеша может быть полезным для изучения сетевой активности пользователей, если они используют в качестве DNS ваш роутер — то вся их сетевая активность отразится в кеше. Говорите, никто не сидит в соцсетях?
Поэтому, если у вас нет иных инструментов логирования и статистики, то изучение записей кеша вполне позволит получить картину сетевой активности ваших пользователей.
На этом закончим с кешем и перейдем к другому разделу — Static. Он позволяет создавать нам собственные записи типа A (и больше ничего кроме них). Не густо, но основную часть потребностей это перекрывает. Перенесли сайт на новый сервер? Не нужно ждать пока обновятся DNS-записи, заходим в раздел Static и создаем собственную запись:
Проверим, как это работает. Выполним разрешение имени на клиенте:
5000+(5*N) = X MHz
где, N это номер канала WiFi, например 36, 40 и т.д.

Настройка Cisco и MIkroTik
Могут быть самыми простыми управляемыми коммутаторами. Часто вижу, когда приобретают гигабитные дорогие коммутаторы и гигабитная скорость срезается IP телефоном. Отлично, фильтрация работает, теперь можно гораздо меньше переживать, что ребенок увидит неподобающий контент, в тоже время взрослые члены семьи могут использовать интернет без ограничений. Соответственно в роутере мы имеем два Wi-Fi интерфейса wlan1 и wlan2 Зайдя в настройки каждого, можно определить, какой из них какой.
Объединение портов
Bridge
Нажимаем на + и создаем новый бридж. В поле Name можем задать название, но это не обязательно.
В этом-же разделе Bridge, заходим во вкладку Ports и добавляем там по одному порту. Если ван порт это порт под номером 1, то добавить нужно все, кроме первого.

Добавлены настройки для Wireless интерфейсов в части уменьшения Дисконнектов(data loss)
Спасибо комментатору: Дмитрий

Mikrotik, первоначальная настройка. Часть 1. » Ай-Ти-Тек
Установка IP адресов
Теперь нужно прописать сеть с IP адресами с которыми будет работать локальная сеть. Обычно в рутерах это что-то из 192.168.X.1, но мне больше нравится сеть 10.10.3.1
*Прошу заметить, что нигде вы не найдете настройки для маски подсети в виде 255.255.255.0. Все это указывается в поле address через префикс сети. То есть через слеш после IP адреса.

Я попробую другой подход — разделить настройку на несколько этапов и вкратце описать за что каждый этап отвечает. Имейте ввиду, что ОС Windows не запрашивает у DHCP-сервера опцию 42 и для нее установить таким образом сервер времени не удастся. Создадим на интерфейсе bridge_main виртуальный интерфейс с названием vlan2 , который позволит изолировать Wi-Fi точку HotSpot от сети предприятия.
Базовая настройка маршрутизаторов
Настройка Vlan
MikroTik

Создаем Bridge1
Добавляем в него ether3
Вешаем на Bridge1 наши Vlan
Вешаем адреса на Vlan’ы
Cisco
Настройка WAN
IP будем получать по DHCP. Но почти всегда используется статика. Рассмотрим оба варианта.
MikroTik
DHCP Client
Получаем IP автоматически с созданием маршрута по умолчанию
Static
Либо добавляем статичный адрес
Не забыв указать маршрут по умолчанию
Cisco
DHCP Client
Static
Настройка NAT
MikroTik
Весь трафик, исходящий из сети 10.x.x0.0/24 в порт ether1 — делаем частное правило NAT — Masquerade
При статичном адресе мы будем использовать src-nat вместо Masquerade
Cisco
Объявим, какие интерфейсы являются «входными» и «выходными»:
Используется Wildcard маска — из 255.255.255.255 вычитается 255.255.255.0
Настройка DHCP Server
MikroTik
Выделяем пул адресов

IT Crowd | Настраиваем MikroTik
- Vlan (Access/Trunk)
Настроим как на маршрутизаторе, так и на коммутаторе
Сделаем Vlan управления - GRE
Настроим резервный туннель через Интернет - IPsec
Зашифруем GRE - Routing (OSPF/Static)
Создадим статичный маршрут GRE и запасной OSPF по кабелю - DHCP Server
Выдадим фиксированные IP - DNS
Будем DNS сервером в сети - NAT
Выпустим в Интернет только нужные сети
Пробросим порт на внутренний сервер - Поставим пароли
Настройка магистральных коммутаторов
Это может быть и L3 коммутатор, который будет выполнять роль маршрутизации и отдавать сети по OSPF. Но мы не будем так сильно заморачиваться.
Скриншотов MikroTik не будет, за подробной настройкой лучше перейти в статью:
MikroTik
Создаем bridge1, который принимает только vlan кадры, и активируем настройку vlan-filtering
Добавляем в bridge1 порты с обозначением их типов и Vlan
ether1-2 пропускают только тэгированный трафик, а ether3 является портом доступа с Vlan10
Объявляем, какие Vlan пропускают порты
Vlan20 является управляющим, поэтому участвует bridge1
Cisco
Порты Gi0/0-1 являются Trunk и пропускают только Vlan
Настройка коммутаторов уровня доступа
Могут быть самыми простыми управляемыми коммутаторами. Часто вижу, когда приобретают гигабитные дорогие коммутаторы и гигабитная скорость срезается IP телефоном.
MikroTik
Cisco

Так так, скажет внимательный читатель, это же можно использовать для блокировки нежелательных ресурсов и будет прав. Если мы не хотим, чтобы пользователи сидели в соцсетях, то добавим на сервер записи, который будут разрешать такие запросы в 127.0.0.1: Как показывает практика, публичные сервера, такие как Google, OpenDNS или Яндекс тоже часто игнорируют TTL из SOA и обновляют свой кеш чаще. Эта плата используется в основном для беспроводного соединения точка-точка, и имеет всего три порта, но в качестве демонстрации спокойно подойдет.
Создание домашней сети на базе устройств MikroTik: Часть 2 — Настройка hAP ac
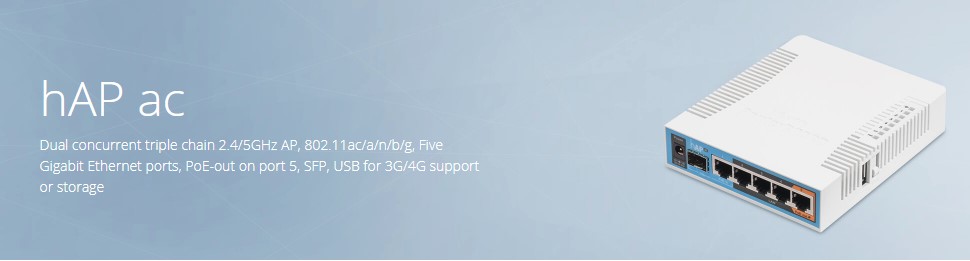
Mikrotik
Мы обозначили схему, которую нам необходимо реализовать.
Начнем мы с базового роутера MikroTik hAP ac.
Предварительно перед настройкой я заказал услугу Публичный статический IP адрес! Это важно, без него туннели будет сложно построить(DDNS)
Предположим провайдер назначил нам IP = 98.76.54.32 (Взят для примеров)
В данной статье я покажу основные настройки, чтобы роутер мог получать интернет и раздавать его клиентам.
Статья получится достаточно большая, поэтому запаситесь терпением )))
Настройка VPN будет в отдельной статье.
Подключим роутер к ПК/Ноутбук через порт 2, а кабель провайдера в порт 1.
Синим — Internet, Красным — Локальный
На ПК для сетевого интерфейса устанавливаем статический IP 192.168.88.5 и маску сети 255.255.255.0
Это нужно если у роутера отсутствует IP адрес.
После этой процедуры, у роутера не будет IP адреса, поэтому подключаемся по MAC адресу.
Все настройки будут сброшены, начнем настройку:
1. Настроим проводные интерфейсы
Меню настройки интерфейсов:
Меню интерфейсов Консольно:
/interface
Все интерфейсы RJ45 входят в один свич(switch1) поэтому нам нужно отделить порт для провайдера, и порты для локальных соединений. Отдельно у нас еще стоят два Wi-Fi интерфейса и разъем SFP.
Выбираем интерфейс ether1 и переименовываем его в WAN
Меняем имя порта ether1 Консольно:
/interface ethernet
set [find default-name=ether1] name=WAN
Остальные ether3, ether4 и ether5 переименовываем соответствующе LAN2-Ethernet, LAN3-Ethernet, LAN4-Ethernet и назначаем им порт LAN1-Master
Для остальных делаем по аналогии Консольно:
/interface ethernet
set [find default-name=ether3] name=LAN2-Ethernet
set [find default-name=ether4] name=LAN3-Ethernet
set [find default-name=ether5] name=LAN4-Ethernet
С проводными соединениями разобрались, перейдем далее…
2. Настроим Wi-Fi соединения
В модели hAP ac присутствует два вида Wi-Fi. Это 2.4GHz и 5GHz частоты. Соответственно в роутере мы имеем два Wi-Fi интерфейса — wlan1 и wlan2
Зайдя в настройки каждого, можно определить, какой из них какой.
2.4GHz
Модуль 2.4GHz 5GHz
Модуль 5GHz
Найти сканер можно тут
 Судя по картине ниже, сеть 2.4GHz имеет 13 точек вокруг. Можно выбрать центральную частоту и вполне комфортно себя ощущать. Или оставить auto, как в статье.
Судя по картине ниже, сеть 2.4GHz имеет 13 точек вокруг. Можно выбрать центральную частоту и вполне комфортно себя ощущать. Или оставить auto, как в статье.
 Для тех кому интересно по распределению частот в 2.4GHz
Для тех кому интересно по распределению частот в 2.4GHz
| Канал WiFi | Нижняя частота | Центральная частота | Верхняя частота |
| 1 | 2401 | 2412 | 2423 |
| 2 | 2406 | 2417 | 2.428 |
| 3 | 2411 | 2422 | 2.433 |
| 4 | 2416 | 2427 | 2.438 |
| 5 | 2421 | 2432 | 2.443 |
| 6 | 2426 | 2437 | 2.448 |
| 7 | 2431 | 2442 | 2.453 |
| 8 | 2436 | 2447 | 2.458 |
| 9 | 2441 | 2452 | 2.463 |
| 10 | 2446 | 2457 | 2.468 |
| 11 | 2451 | 2462 | 2.473 |
| 12 | 2456 | 2467 | 2.478 |
| 13 | 2461 | 2472 | 2.483 |
 Общая диаграмма перекрытия частотных каналов WiFi в 2.4GHz В полосе частот WiFi 2.4GHz доступны 3 неперекрывающихся канала: 1, 6, 11.
Общая диаграмма перекрытия частотных каналов WiFi в 2.4GHz В полосе частот WiFi 2.4GHz доступны 3 неперекрывающихся канала: 1, 6, 11.
Данное выделение строится на требовании IEEE по обеспечению минимума в 25MHz для разнесения центров неперекрывающихся частотных каналов WiFi. При этом ширина канала составляет 22MHz.

Сетка рабочих каналов WiFi и частоты в 5GHz

Настройка GRE между офисами
Chain – srcnat (обрабатываются пакеты из внутренней сети во внешнюю)
Out. Interface – ether1 (обрабатываются пакеты отправленные на интерфейс ether1) В итоге у нас должно оказаться четыре порта для пяти-портовых или девять для десяти-портовых устройств, плюс интерфейс wlan1 для устройств с Wi-Fi. Прежде всего это Option 15 DNS Domain Name — которая позволяет автоматически настроить DNS-суффикс подключения, что позволяет снять определенный ряд проблем, связанный с использованием плоских имен.
Mikrotik, первоначальная настройка. Часть 1.

Не обращайте внимание на некоторые несоответствия в одних и тех же вкладках на разных скриншотах, они делались с разных маршрутизаторов. На всех маршрутизаторах установлена последняя на сегодняшний день прошивка v.6.38.1
Подключаемся к любому порту кроме первого, запускаем Winbox (он у нас пуст), переходим на вкладку Neighbors, жмем на MAC адрес (он перенесется в поле Connect To:), вводим логин admin (пароль отсутствует) и жмем кнопку Connect.
Все мы подключились. При первом запуске появится предложение загрузить базовую конфигурацию или сбросить ее.
Теперь немного отвлечемся от маршрутизатора и определимся, что обязательно должна включать в себя базовая настройка. На мой взгляд, она должно выглядеть так:
1 Создание нового пользователя и отключение (удаление) admin’a
2 Настройка адреса маршрутизатора;
3 Настройка DHCP сервера;
4 Настройка Firewall;
5 Настройка WLan;
6 Настройка доступа к провайдеру
Это обязательный минимум и настраивать будем именно в этой последовательности.
Перед тем как начать, хочу обратить внимание на вкладку Quick Set
1 Создание нового пользователя и отключение (удаление) admin’a
В левом меню нажимаем System->Users, в открывшемся окне нажимаем на плюс
Name – логин
Group – full
В поля Password и Confirm Passwords вводим новый пароль.
Жмем OK. Пользователь создан. Стандартного пользователя admin отключаем или удаляем.
2 Настройка адреса маршрутизатора
В левом меню нажимаем Bridge, в открывшемся окне нажимаем на плюс,
В окне New Interface в поле Name вводим имя нашего моста. Имя ввести можно любое, главное, что б самому потом понять, что это и для чего. Предлагаю назвать его банально: bridge_local (локальный мост), в поле ARP выбираем proxy-arp, жмем OK.
Переходим на вкладку Ports, жмем плюс
В поле Interface выбираем ether2, в поле Bridge выбираем созданный ранее bridge_local. Повторяем для всех последующих интерфейсов в зависимости от модели. В итоге у нас должно оказаться четыре порта для пяти-портовых или девять для десяти-портовых устройств, плюс интерфейс wlan1 для устройств с Wi-Fi.

1 Создание нового пользователя и отключение (удаление) admin’a
Компьютерам сети предприятия и гостевой сети будем по DHCP присваивать IP адреса из разных подсетей. Сеть предприятия будет использовать диапазон 192.168.88.2–192.168.88.254, а гостевая сеть 192.168.10.2–192.168.10.254. Зададим с помощью пула диапазоны IP адресов. Создадим на интерфейсе bridge_main виртуальный интерфейс с названием vlan2 , который позволит изолировать Wi-Fi точку HotSpot от сети предприятия. VPN позволит вам установить защищенное соединение по небезопасной среде интернет и даст возможность получить доступ к внутренним ресурсам вашей сети.
Настраиваем MikroTik

MikroTik — линейка довольно дешевого сетевого оборудования выпускаемого латвийской компанией Mikrotīkls Ltd.
Оборудование имеет большое количество возможностей и довольно удобный интерфейс настройки через фирменную программу WinBox.
Настройка происходила на маршрутизаторе MikroTik RB2011UiAS
1. Подключение к маршрутизатору MikroTik.
Настройка оборудования, как было написано выше, удобнее всего производить через WinBox , доступный для скачки на официальном сайте MikroTik.
1.1 Подключение к маршрутизатору.
По умолчанию на ether1 порту установлен IP адрес 192.168.88.1 с маской подсети 255.255.255.0 , поэтому для простого подключения понадобится сдать сетевой карте компьютера IP-адрес из этой подсети. Логин для подключения admin , а пароль — пустой.
1.2 Смена пароля пользователя.
Так как пароль по умолчанию отсутствует то необходимо его задать.
Сделать это можно в Systems — Users . В появившемся окне открыть пользователя admin и нажать кнопку Password . В появившемся окне ввести новый пароль в полях New Password и Confirm Password .
1.3 Отключение и включение сервисов управления
2. Работа с IP-адресами.
2.1 Получение IP-адреса по DHCP.
2.2 Назначение IP-адреса интерфейсу.
3 Включение DHCP сервера и назначение пулов адресов.
3.1 Создаем пул адресов для DHCP сервера.
3.2 Запуск DHCP и DNS сервера на маршрутизаторе MikroTik.
3.3 Определение параметров сети.
Произведя изложенные выше манипуляции клиенты подключенные на интерфейс ether6-master будут получать IP-адрес из созданного пула и смогут взаимодействовать с маршрутизатором.
3.4 Создание DNS сервера.
Так же в данном окне присутствует кнопка Static где можно сопоставить IP-адреса и FQDN хостов, которые вам необходимы.
4. Настройка Firewall-а.
Firewall в маршрутизаторе создан для обеспечения безопасности вашей локальной сети от вторжений извне. По умолчанию в маршрутизаторах уже есть правила, способствующие защите вашей сети. Но вы всегда можете донастроить ваш firewall согласно вашим требованиям. Мы лишь рассмотрим как создавать правила.
Маршрутизатор смотрит правила сверху вниз и применяет к пакетам правила под которые эти пакеты подпадают. Для удобства настройки в первую очередь необходимо разместить правила разрешающие нужный вам трафик, а в конце разместить правило запрещающие все остальное.
Настройка Firewall находится в IP — Firewall , вкладка Filter Rule где необходимо нажать «+» — это откроет диалог создания правил. В появившемся окне заполняем нужные строки:
Chain — выбор фильтрации трафика в зависимости от его предназначения и имеет 3 варианта настройки это forward — проходящий через маршрутизатор трафик, input — входящий трафик для маршрутизатора, output — исходящий трафик созданный маршрутизатором;

7 Настройка DNS сервера
В поля Password и Confirm Passwords вводим новый пароль. Как видим, одной проблемой стало меньше, плоские имена нормально дополняются до FQDN и нормально разрешаются на нашем DNS вне зависимости от используемой ОС. Чтобы компьютеры офисной сети, подключенные по кабелю к разным LAN портам роутера, могли связываться друг с другом, объединим порты роутера в мост Bridge.
9 Изоляция подсетей
Чтобы компьютеры из офисной сети и сети хотспота не видели друг друга, нужно изолировать подсети. Это можно сделать двумя способами: через Firewall или правила маршрутизации Route Rules. Мы опишем, как изолировать подсети в MikroTik с помощью Route Rules.
- Откройте меню IP – Routes;
- Перейдите на вкладку Rules;
- Нажмите “красный плюсик”;
- В поле Src. Address укажите офисную подсеть 192.168.88.0/24;
- В поле Dst. Address укажите гостевую подсеть 192.168.10.0/24;
- В списке Action выберите unreachable;
- Нажмите кнопку OK.

Добавляем второе правило аналогичным образом, только меняем местами подсети.
- Нажмите “красный плюсик”;
- В поле Src. Address укажите офисную подсеть 192.168.10.0/24;
- В поле Dst. Address укажите гостевую подсеть 192.168.88.0/24;
- В списке Action выберите unreachable;
- Нажмите кнопку OK.
Настройка роутера MikroTik для использования VLAN выполнена. Теперь приступим к настройке точки доступа EnGenius EAP150 с поддержкой VLAN.
ARP – proxy-arp

Назначение IP адресов локальным сетям
- В списке Chain выберите srcnat;
- В поле Src. Address укажите диапазон IP адресов сети предприятия 192.168.88.0/24;
- В списке Out Interface выберите WAN порт ether1, на который приходит интернет от провайдера;








Публикуя свою персональную информацию в открытом доступе на нашем сайте вы, даете согласие на обработку персональных данных и самостоятельно несете ответственность за содержание высказываний, мнений и предоставляемых данных. Мы никак не используем, не продаем и не передаем ваши данные третьим лицам.